Tableau Download Crosstab Mac To Excel

Selecting Crosstab will create an.csv document that can be opened in Excel. Selecting Data will bring up a screen where you can see the data with a link to download all rows as a text file, once again it will be a.csv file that can be opened in Excel. You may need to click around in charts to get the right data. Note: If you're using Tableau Online or Tableau Server, instead see Download Views and Workbooks and Link to a PNG, PDF. In Tableau Desktop: select Worksheet Export Crosstab to Excel. If you're using a Mac, this option opens a dialog box where you can save the file. You must then manually open the file in Excel.
- Tableau Download Crosstab
- Tableau Download Crosstab Mac To Excel Converter
- Tableau Download To Excel
- Crosstab In Tableau
Data can be organized in various ways. To take advantage of Tableau Desktop, Tableau recommends that you connect to data that is formatted for analysis. Specifically, data that is:
as granular as possible rather than aggregated (such as daily weather data rather than monthly averages)
organized like a database table (rather than a column-oriented table such as a crosstab)
stripped of extraneous information (anything that's not the data and its headers)
When data is structured for analysis, it's much easier to ask and answer questions. Tableau can aggregate raw data to the desired level, rather than being restricted by the aggregations already present in the data. Groups and hierarchies can be created as needed, and calculations can be performed in the flow of analysis.
Tableau Desktop has basic cleaning options and the Data Interpreter. Tableau Prep may be necessary for more complex formatting issues.
The following Tableau Desktop-specific sections highlight and provide suggestions for resolving some common formatting or issues that can make analyzing your data difficult.
Pivot data in crosstab format
When data is formatted as in crosstab format, the table is column oriented. In a column oriented table, the variables are stored as column headers. However, Tableau Desktop is optimized for row oriented data. In a row-oriented table, the variables are stored in the row values.
Tableau Download Crosstab
Cryptography where are keys generated. For example, suppose you have column-oriented table, which shows math, science, and history scores for grade school students.
Tableau Desktop is optimized to connect to row-oriented tables, where math, science, and history values are organized under a column called 'Subject' and the scores for each student are organized under a column called 'Score.' You can pivot the columns in the rows, by manually editing your Excel data. Alternatively, connect to your Excel data from Desktop and then use the pivot option. For more information about the pivot option, see Pivot Data from Columns to Rows.
Remove pre-aggregated data
Data can often come pre-aggregated. That is, data can contain sums, averages, medians, etc. A common of example of pre-aggregated data comes in the form of subtotals and grand totals. Subtotals and grand totals data are computed from the raw data, but is not part of raw data itself.
For example, suppose you have a table that contains a row of subtotals information.
In this case, pre-aggregated data needs to be removed. To use subtotals and grand totals in your analysis, manually remove this type of information from your table. Then, connect to you Excel data from Desktop and calculate subtotals and totals using the totals option. For more information, see Show Totals in a Visualization. Alternatively, connect to your Excel data from Desktop, turn on Data Interpreter, and then use the totals option. For more information, see Clean Data from Excel, CSV, PDF, and Google Sheets with Data Interpreter.
Remove or exclude introductory text
Excel data that is delivered as a report can contain titles or blocks of introductory text. Because Desktop expects either column headers or row values in the first row of a table, this information can cause problems during your analysis.
For example, suppose you have a table that contains a report title and date.
In this case, the title and date information needs to be removed. To use a title and date for a report, do one of the following:
- Manually remove this information from your Excel data. Then connect to your Excel data from Desktop and add a report title using the title option. For more information, see Format Titles, Captions, Tooltips, and Legends.
- Connect to your Excel data from Desktop, turn on Data Interpreter, and then use the title option. For more information, see Clean Data from Excel, CSV, PDF, and Google Sheets with Data Interpreter.
- If you cannot remove this information from your Excel data, create a named range and connect to the named range from Desktop. For more information, see Excel.
Flatten hierarchical headers to a single row
In general, Tableau Desktop expects only the first row in your Excel data to contain column headers. Data that contains multiple layers of column headers can cause problems during your analysis.

Virtual dj pro macbook download. For example, suppose you have a table that contains one major header and multiple sub-headers.
In this case, the hierarchy of headers must be flattened or removed. To do this, you can manually create a new column for each header in the hierarchy directly in your Excel data. Alternatively, connect to your Excel data from Tableau Desktop and then turn on Data Interpreter. Verify that your headers are flattened correctly. For more information about Data Interpreter, see Clean Data from Excel, CSV, PDF, and Google Sheets with Data Interpreter.
Make sure there are no blank cells
If you create new columns for your hierarchical headers, make sure that each cell in the new columns contains values.
While you might repeat the same value for each row, it's important that each row contains the data that associates it with the data that was stored in the hierarchical header. You must manually remove blank cells from your Excel data.
Remove blank rows
Make sure that there are no blank rows in your data. To fix blank rows, you must remove the blank rows from your Excel data.
Add missing headers
Make sure that there are no missing column headers. To fix missing headers, you must manually add the missing headers directly to your Excel data.
This article describes how to connect Tableau to Microsoft Excel file data and set up the data source. Tableau connects to .xls and .xlsx files.
To connect to a .csv file, use the Text file connector.
Make the connection and set up the data source
After you open Tableau, under Connect, click Excel.
Select the Excel workbook you want to connect to, and then click Open.
NOTE: Beginning with Tableau 2020.2, legacy Excel and Text connections are no longer supported. See the Legacy Connection Alternatives document in Tableau Community for alternatives to using the legacy connection.
On the Data Source page, do the following:
(Optional) Select the default data source name at the top of the page, and then enter a unique data source name for use in Tableau. For example, use a data source naming convention that helps other users of the data source figure out which data source to connect to. Download tango for mac laptop.
If your Excel file has one table, click the sheet tab to start your analysis.
Use custom SQL to connect to a specific query rather than the entire data source. For more information, see Connect to a Custom SQL Query.
You can also connect to a named range or an Excel table (also known as an Excel list) in the same way you connect to a worksheet. Both the named range and Excel table function as a table in Tableau.
You create named ranges in Excel by selecting a range of cells and then selecting Define Name on the Formulas tab. Similar to named ranges, you can create an Excel table in Excel by selecting a range of cells, and then selecting Insert > Table. When you connect to a named range or Excel table in Tableau, an icon appears next to the sheet in the Data Source page as shown below.
You can connect to multiple Excel workbooks at the same time as long as each connection in the data source has a unique name.
Note: Tableau does not support pivot tables in Excel.
Microsoft Excel data source example
Here is an example of a Microsoft Excel data source is shown below.
Note: If the Excel file contains columns that are more than 254 characters wide, Tableau Desktop can't use these fields for workbooks that were created before Tableau Desktop 8.2. Also, you cannot use the legacy connection to connect to this data. Either remove the columns, modify them to fit within 254 characters prior to connecting in Tableau Desktop, or upgrade the Excel data source. For more information about upgrading data sources, see Upgrade Data Sources.
Get more data
Get more data into your data source by adding more tables or connecting to data in a different database.
Add more data from the current file: From the left pane, drag additional tables to the canvas to combine data using a join or union. For more information, see Join Your Data or Union Your Data.
Add more data from different databases: In the left pane, click Add next to Connections. For more information, see Join Your Data.
If a connector you want is not listed in the left pane, select Data > New Data Source to add a new data source. For more information, see Blend Your Data.
Set Excel table options
Zulu dj software latest version free download. Excel table options are scoped to the connection. To change the table options, on the canvas, click the table drop-down arrow and then specify whether the data includes field names in the first row. If so, these names will become the field names in Tableau. If field names are not included, Tableau generates them automatically. You can rename the fields later.
Use Data Interpreter to clean your data
If Tableau detects that it can help optimize your data source for analysis, it prompts you to use Data Interpreter. Data Interpreter can detect sub-tables that you can use and remove unique formatting that might cause problems later on in your analysis. For more information, see Clean Data from Excel, CSV, PDF, and Google Sheets with Data Interpreter.
About .ttde and .hhyper files
Tableau Download Crosstab Mac To Excel Converter
You might notice .ttde or .hhyper files when navigating your computer's directory. When you create a Tableau data source that connects to your data, Tableau creates a .ttde or .hhyper file. This file, also known as a shadow extract, is used to help improve the speed your data source loads in Tableau Desktop. Although a shadow extract contains underlying data and other information similar to the standard Tableau extract, a shadow extract is saved in a different format and can't be used to recover your data.
In certain situations, you might need to delete a shadow extract from your computer. For more information, see Low Disk Space because of TTDE Files in the Tableau Knowledge Base.
Changes to the way values are computed
Starting from version 10.5, when you are working with extract data sources as well as data sources that use live connections to file-based data like Excel, the values in your data can be computed differently from previous versions of Tableau. This change means that you might see differences between the data and the marks in your view between version 10.4 (and earlier) and version 10.5 (and later). The purpose of this change is to improve the efficiency and scalability of your Excel data source. For more information, see Changes to values and marks in the view.
In the case of an Excel data source, one example of this change is with case sensitivity. In version 10.4 (and earlier), for comparing and sorting purposes, string values are treated as case insensitive and therefore treated the same and stored as a single string value. In version 10.5 (and later), for sorting and comparing purposes, values remain case insensitive. However, values are case sensitive for storing purposes. This becomes evident when values are displayed on the data source page.
For example, suppose you have a column in your data that contains the values 'House,' 'HOUSE,' and 'houSe.' You see the following string values depending on the version of Tableau you are using:
In version 10.4 and earlier, both on the data source page and view, you see: 'House,' 'House,' and 'House.'
In version 10.5 and later, on the data source page you see: 'House,' 'HOUSE,' and 'houSe.' But in the view you see: 'House,' 'House,' and 'House.'
If you need to maintain case sensitivity for your data when performing a join, you can enable the Maintain Character Case (Excel) option from the Data menu. For more information about this option, see About working with multi-connection data sources(Link opens in a new window).
Tableau Download To Excel
See also
- Set Up Data Sources – Add more data to this data source or prepare your data before you analyze it.
- Build Charts and Analyze Data – Begin your data analysis.
Data Prep with Text and Excel Files(Link opens in a new window) - Watch the Tableau video (registration or sign in required).
Other articles in this section
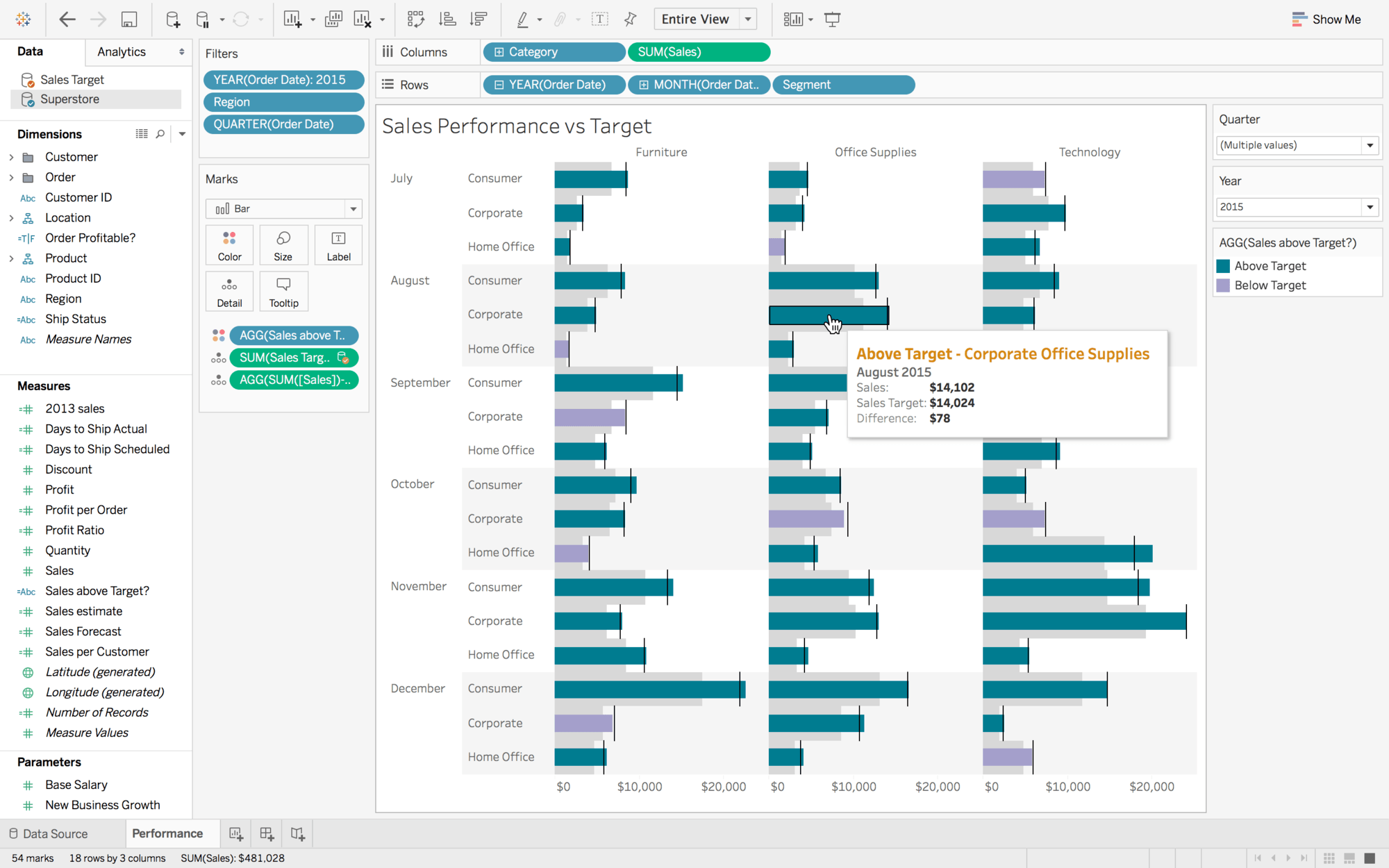
Crosstab In Tableau
